Страничка сайта "Советы бывалых"
Всем любителям поработать с фотографиями необходим Adobe Photoshop
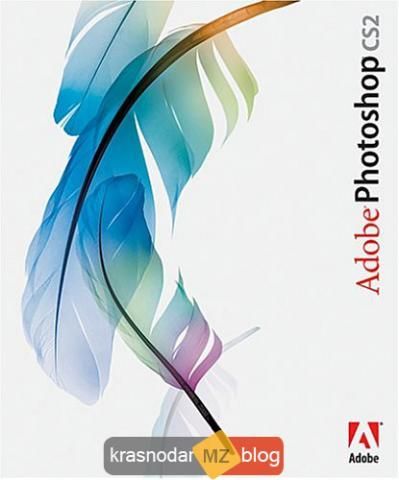
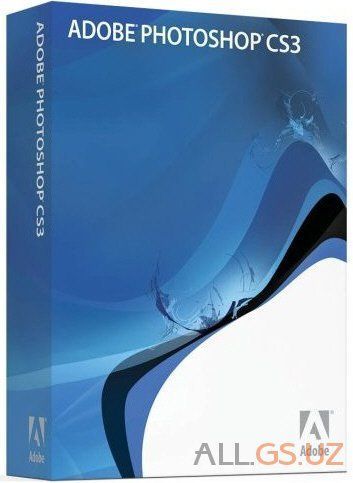
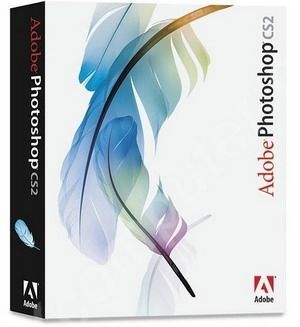

|
Страничка сайта "Советы бывалых" Всем любителям поработать с фотографиями необходим Adobe Photoshop |
|
Здравствуйте. Сегодня я расскажу вам как сделать в Adobe Photoshop Световые звезды |
Световые звезды
Помнится,
когда у меня был пленочный фотоаппарат, я любил фотографировать иногда
ночной город, накручивая на объектив фильтр Star. Он добавлял эффект 4
конечных звезд на источниках света. С переходом на цифру, фильтр был
задвинут на полки, по причине несоответствия посадочного места у нового
фотоаппарата. Вот и решил найти в интернете, как бы так исхитриться и
наложить подобный фильтр в photoshop. Опробовав несколько уроков,
выбрал с наиболее симпатичным результатом. Его я и собираюсь перевести.
Вот что мы возьмем:
И вот что у нас выйдет к концу урока:
Для
создания подобного эффекта, нам необходимо обозначить источники света.
Затем смазать их дважды по диагонали. Немного подработать получившееся
свечение и совместить с оригиналом фотографии.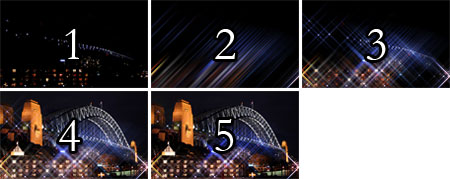
Открываем фотографию-пациента. Автор выбрал "мост в огнях":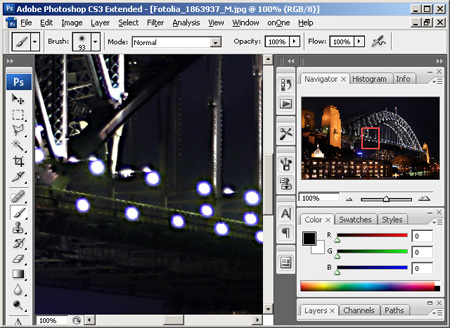
Первоначально
нам необходимо создать слой содержащий только источники света. Копируем
основной слой Ctrl+J (Меню: Layer -> Duplicate Layer). Дважды
нажимаем на название получившегося слоя и переименовываем в "Lights".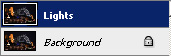
Для
выделения источников света мы воспользуемся инструментом "Levels", и
отсечем все, за исключением ярких источников света. Нажмите Ctrl+L
(Меню: Image -> Adjustments -> Levels). В окне Levels переместите
средний указатель в крайнее правое положение.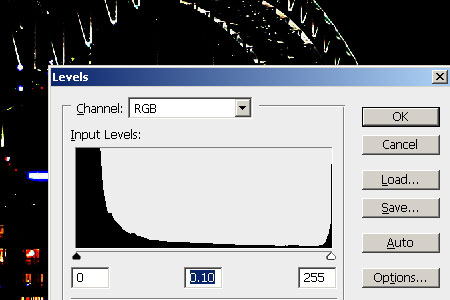
Большая
часть элементов фотографии исчезнет, за исключением ярких пятен. Но
нам, по прежнему, необходимо удалит еще часть светлых пятен, не
являющихся источниками света. Воспользуемся Кистью (Brush tool "B")  . Выставим цвет в черный и закрасим все ненужные пятна, не являющиеся источниками освещения. Выглядеть это должно примерно так:
. Выставим цвет в черный и закрасим все ненужные пятна, не являющиеся источниками освещения. Выглядеть это должно примерно так:
Теперь
скопируйте слой "Lights" и поменяйте режим наложения на "Screen".
Получены слой мы будем использовать для создания первых половинок звезд.
Откройте
Filter -> Blur -> Motion Blur. В окне Motion Blur поменяйте
значение угол (Angel) на 45? и измените дистанцию (Distance) на
столько, на сколько вы бы хотели длинными видеть лучи звезд. В нашем
случае это 500.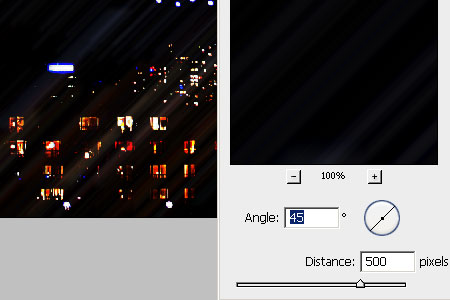
Наши
лучи еле заметны, а углы немного прямоугольны. Сгладим углы применив
фильтр Motion Blur еще раз. Нажмите Ctrl+F (Меню: Filter -> Самая
верхняя строка "Motion Blur"). Теперь мы сделаем будущие лучи поярче
применив Auto Levels. Нажмите Shift+Ctrl+L (Меню: Image ->
Adjustments -> Auto Levels). После этого лучи станут ярче и заметней.
Теперь
мы приступим к созданию второй пары лучей для наших звезд, повторив
проделанное ранее. Выберите слой "Lights", и нажмите Ctrl+J (Меню:
Layer -> Duplicate layer), что бы скопировать этот слой. Смените
метод наложения нового слоя на "Screen".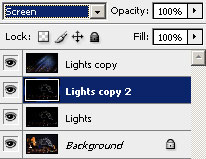
Теперь
нам необходимо применить все тот же эффект сглаживания Motion Blur, но
с противоположным значением угла (Angel). Выберите Filter -> Blur
-> Motion Blur. В появившемся окне просто поменяйте угол (Angel) на
противоположный добавив знак "-" перед значением угла. Нажимаем "Ок".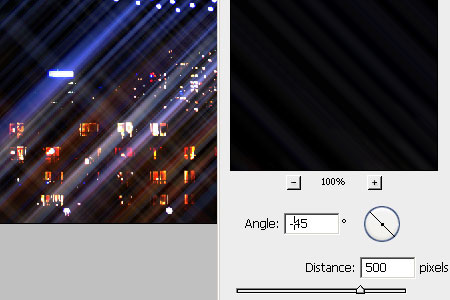
Заново
применяем фильтр Motion Blur, нажав Ctrl+F (Меню: Filter -> Самая
верхняя строка "Motion Blur"). Далее нажмите Shift+Ctrl+L (Меню: Image
-> Adjustments -> Auto Levels).
Теперь
немного повысим контраст получившихся звезд. Для начала объединим слои
с парами лучей. Для этого: выбираем самый верхний слой и нажимаем
Ctrl+E (Меню: Layer -> Merge Down). Теперь, за ненадобностью, скроем
слой "Lights", нажав на пиктограмму глаза слева от слоя "Lights" в
списке слоев.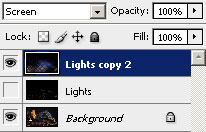
Теперь
выбираем слой с парой лучей (должен быть самый верхний в списке слоев)
и нажимаем Ctrl+L (Меню: Image -> Adjustments -> Levels). В
появившемся окне переместите центральный бегунок правее для уменьшения
свечения. В большинстве случаев вполне подходит значение 0,5. Не
смотрите на то что эффект может казаться немного слабым, мы это
поправим в следующем шаге.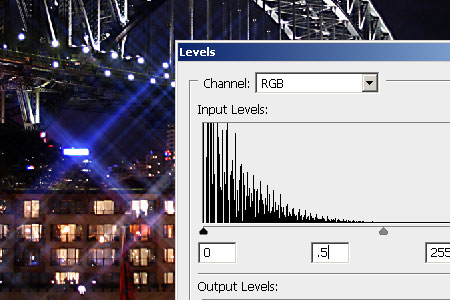
Для
увеличения свечения достаточно скопировать верхний слой (с лучами)
нажав Ctrl+J (Меню: Layer -> Duplicate layer). Это действие можно
повторить столько раз, сколько вам необходимо для достижения
необходимого свечения.
Мой вариант.
Оригинал:
Результат:
Автор: Denny Tang
По возникшим вопросам прошу обращаться ICQ -485900141 ; Mail Ru Агент - fktrcfylh100.56@mail.ru ; E-mail--fktrcfylh100@rambler.ru