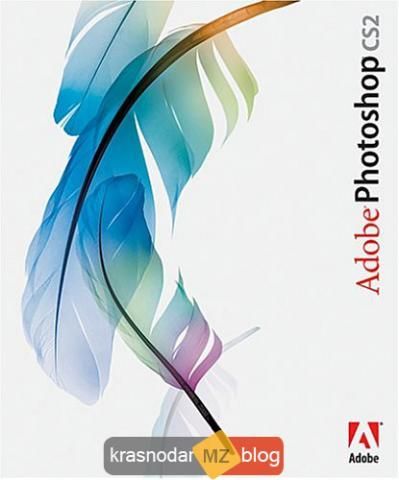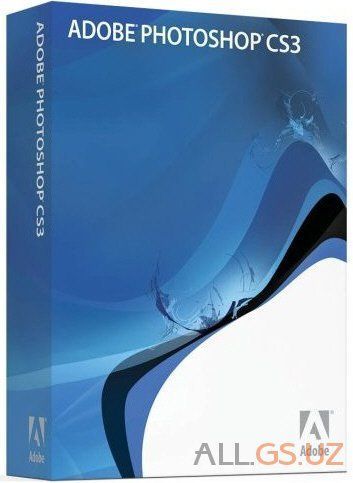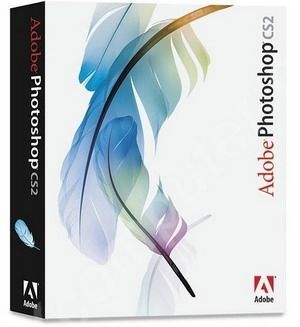|
Страничка сайта "Советы бывалых" Всем любителям поработать с фотографиями необходим Adobe Photoshop |
|
Здравствуйте. Сегодня я расскажу вам как сделать в Adobe Photoshop анимацию - салют |
Анимация в fotoshop - салют
Вам потребуется Photoshop 7 или выше.
Вам потребуется Photoshop 7 или выше.
1. Создаем новое изображение (Файл - новый), размером 400Х400 с
прозрачным фоном, называем Слой 1. устанавливаем основным белый цвет.
Активируем инструмент "Кисть" с мягкими краями, размером 48 пикселей и
поставим 5 точек так как показано на рисунке.
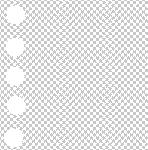
2. Применяем к изображению фильтр ВЕТЕР 2 раза (Фильтр - стилизация - ветер) выбрав направление слева.
3. Теперь применяем фильтр ПОЛЯРНЫЕ КООРДИНАТЫ
(фильтр-искажение-полярные координаты) со значением Полярные в
прямоугольные. При помощи инструмента "Перемещение" смещаем изображение
в середину рисунка.
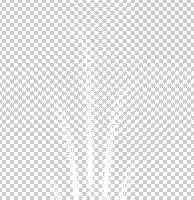
4. Теперь раскрасим наше изображение при помощи команды
ИЗОБРАЖЕНИЕ - КОРРЕКЦИЯ - ЦВЕТОВОЙ ТОН/НАСЫЩЕНОСТЬ, ставим галочку в
окне ТОНИРОВАНИЕ и устанавливаем нужные параметры, в нашем случае были
такие, как на рисунке.
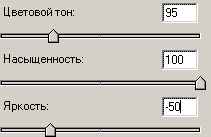
5. Копируем слой, перетащив строку слоя на значок "Создать
новый слой" в нижней части панели СЛОИ, называем Слой 2. Отключаем
видимость первого слоя, нажав на значек глаза рядом со строкой слоя.
Применяем к новому слою команду РЕДАКТИРОВАНИЕ-СВОБОДНОЕ
ТРАНСФОРМИРОВАНИЕ (Либо нажимаем клавиши Ctrl+T), вытягиваем
изображение кверху и удерживая клавишу Ctrl растягиваем верхние края
трансформации так, чтобы в итоге изображение получилось таким как на
рисунке.
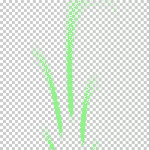
6. Копируем слой и применяем к новому слою команду
РЕДАКТИРОВАНИЕ - СВОБОДНОЕ ТРАНСФОРМИРОВАНИЕ, переместив нижнюю часть
трансформации до середины рисунка. Называем Слой 3.
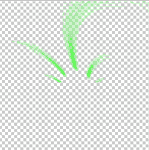
7. Создаем новый слой, нажав на значок "Создать новый слой" в
нижней части панели СЛОИ, называем Слой 4. Активируем инструмент
"Кисть" с мягкими краями, размером 60 пикселей. Ставим основным цветом,
тот цвет который мы выбрали для нашего салюта. Ставим точки на
изображении. Затем меняем кисть, на кисть в виде "Х" размером 48
пикселей, и ставим точки на уже имеющихся.
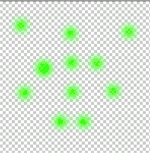
8. Копируем слой, называем Слой 5 и применяем фильтр ПОЛЯРНЫЕ
КООРДИНАТЫ (фильтр - искажение - полярные координаты) со значением
Полярные в прямоугольные.
9. Копируем слой, называем Слой 6 и применяем фильтр РАЗМЫТИЕ (Фильтр -
размытие - размытие в движении), поставив параметр УГОЛ 90 градусов,
СМЕЩЕНИЕ 100 пикселов.
10. Копируем слой, называем Слой 7 и При помощи инструмента
"Перемещение" смещаем изображение вниз и применяем фильтр РАЗМЫТИЕ
(Фильтр - размытие - размытие по Гауссу) поставив параметр РАДИУС 10
пикселей. Снижаем непрозрачность слоя до 60%
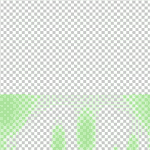
11. Создаем новый слой, перемещаем его в самый низ. Заливаем черным цветом при помощи инструмента "Заливка".
12. Откройте панель анимации в Photoshop CS3 (ОКНО - АНИМАЦИЯ)
или перейдите в ImageReady, при помощи кнопки "Редактировать в
ImageReady" (внизу панели инструментов), если вы работаете в более
ранней версии программы.
13. Скопируйте первый кадр 7 раз (Всего 8 кадров).
14. вернемся к первому кадру анимации (кликнем по нему мышью), на
панели Слои оставляем видимыми - черный слой (Самый нижний) и слой 1 (у
остальных слоев отключаем видимость нажав на значек глаза рядом со
строкой слоя).
15. Во втором кадре оставляем видимыми черный слой и слой 2. В третьем
кадре - черный слой и слой 3. В четвертом - черный слой и слой 4. В
пятом - черный слой и слой 5. В шестом - черный слой и слой 6. В
седьмом - черный слой и слой 7. В восьмом - черный слой.
16. Устанавливаем 1, 2, 4 и 5 кадрам время задержки кадра 0,1
секунды, 3, 6 и 7 кадр - без задержки отображения, а 8 кадру, ставим
время задержки кадра 0,5 секунды. Нажимаем PLAY.
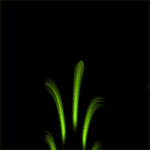
По возникшим вопросам прошу обращаться ICQ -485900141 ; Mail Ru Агент - fktrcfylh100.56@mail.ru ;